How To Use the Dialer
We use a tool called Scale to Win (“the dialer”) to call lots of voters in a short period of time. Because we make different types of calls to voters across the country, you will be given a specific dialer link at the beginning of each volunteer shift.
Step 1: Preview the Script
- When you open the dialer link, you will see options to start calls or to preview the script.
- Because scripts may change each shift, make sure you review the script each time.
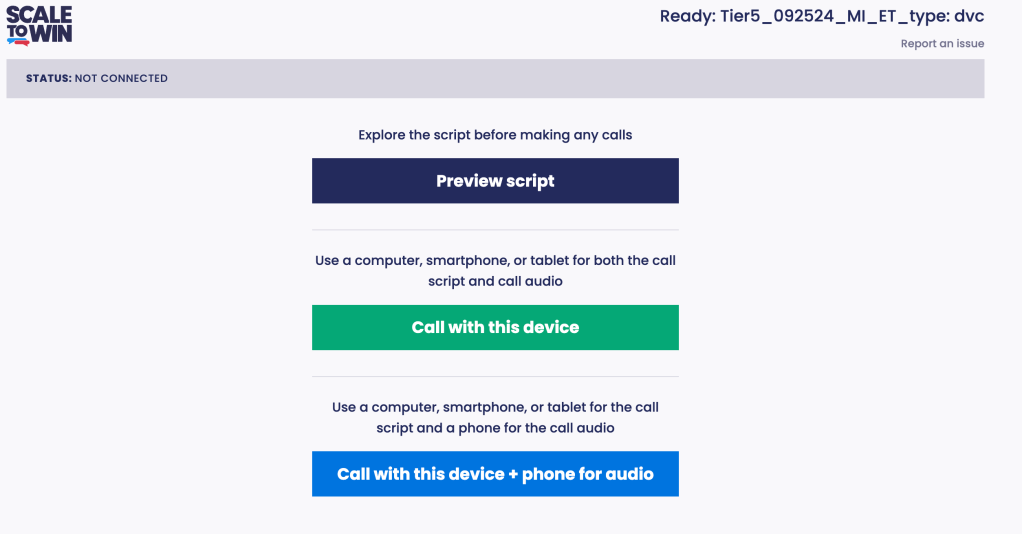
Step 2: Review Each Part of the Script
- Make sure you’re comfortable with the introduction.
- When you click on “Talking to the right person,” you will be able to preview the full script. Scripts are dynamic, based on the answers you select.
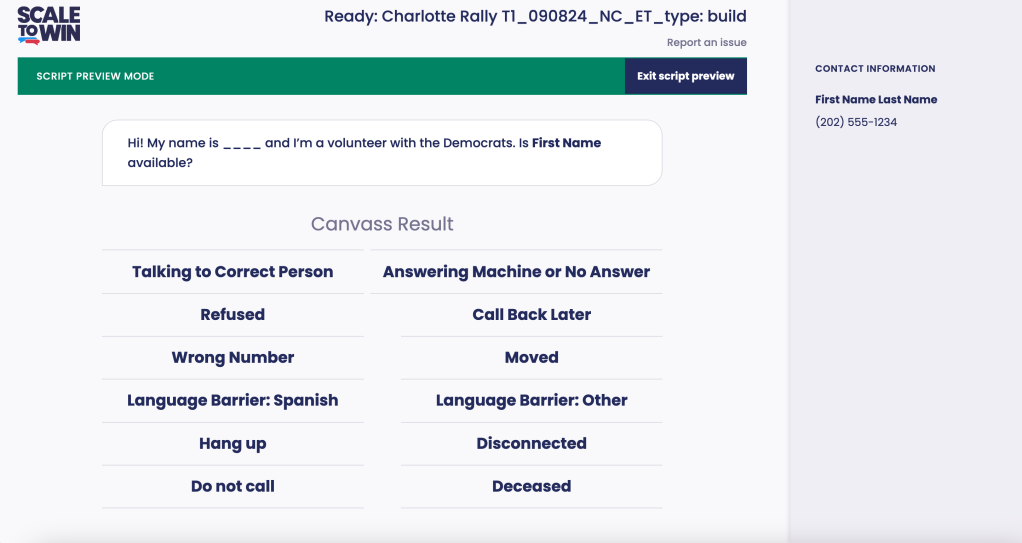
Step 3: Understand Call Results and Orientation
- When you connect to a caller, the bar at the top of the screen will turn green.
- You will see their name and phone number on the right and in the green bar.
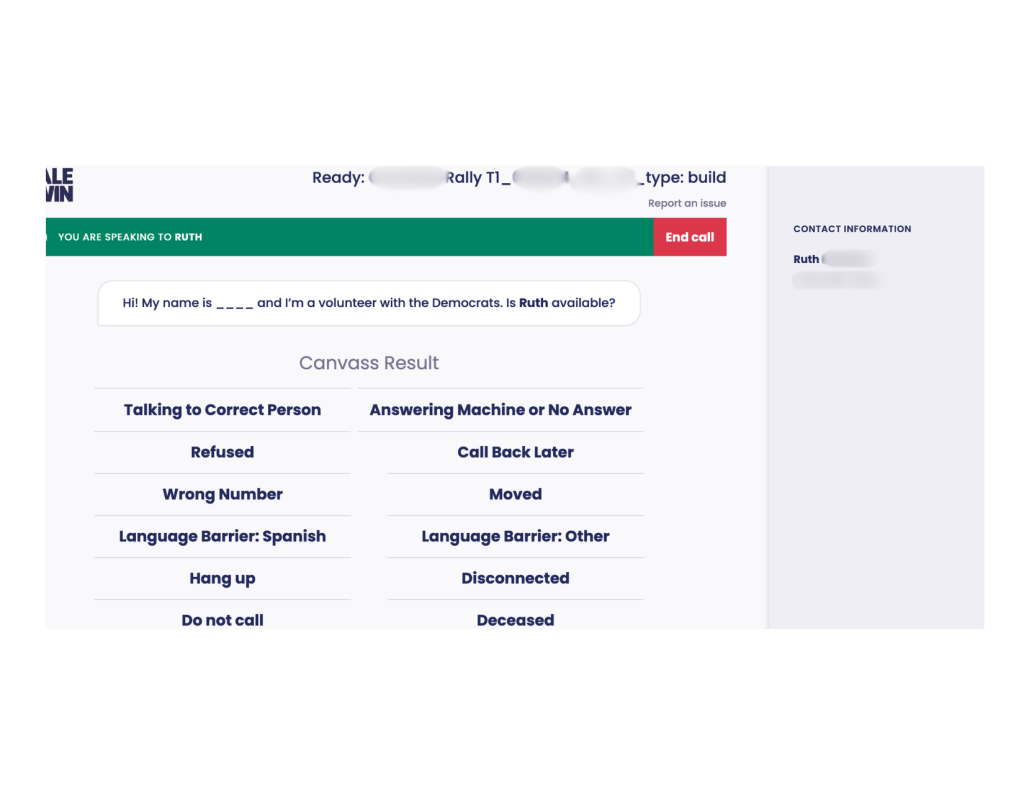
Canvass Results Key
- Talking to Correct Person: They answered and are on your list! (Note:
sometimes there are multiple supporters in the same household). - Answering Machine: You got their voicemail.
- Refused or Hostile: Said they didn’t want to talk or were mean.
- Busy/ Call Back: Mark only if someone explicitly asks to be called back.
- Wrong Number: The phone number is owned by a new person.
- Moved: They don’t live in the location or state where you have them listed.
- Language Barrier: They speak a language that you don’t speak.
- Hang Up: They hung up on you.
- Deceased: The person you are looking for has passed.
- Do Not Call: If the person specifically asks to be removed from the list.
- Not In Service: You get a busy tone or disconnected number.
Step 4: Close the Script Preview
- Close the script preview by selecting “Exit Script Preview” on the top right.
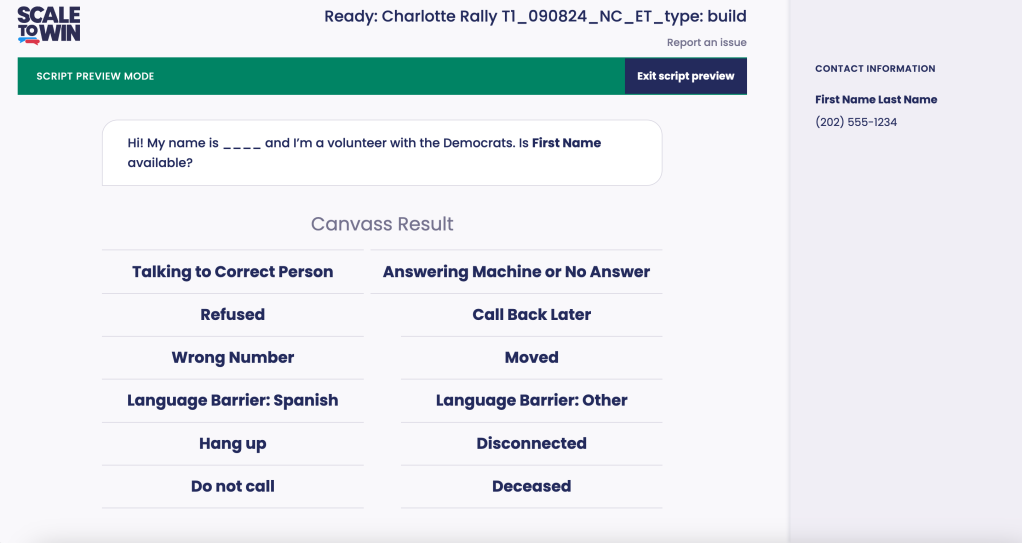
Step 5: Select Call Method
- We recommend “Call with this device phone for audio.” This provides the best call experience and audio.
- If you only have one device, select “Call with this device.”
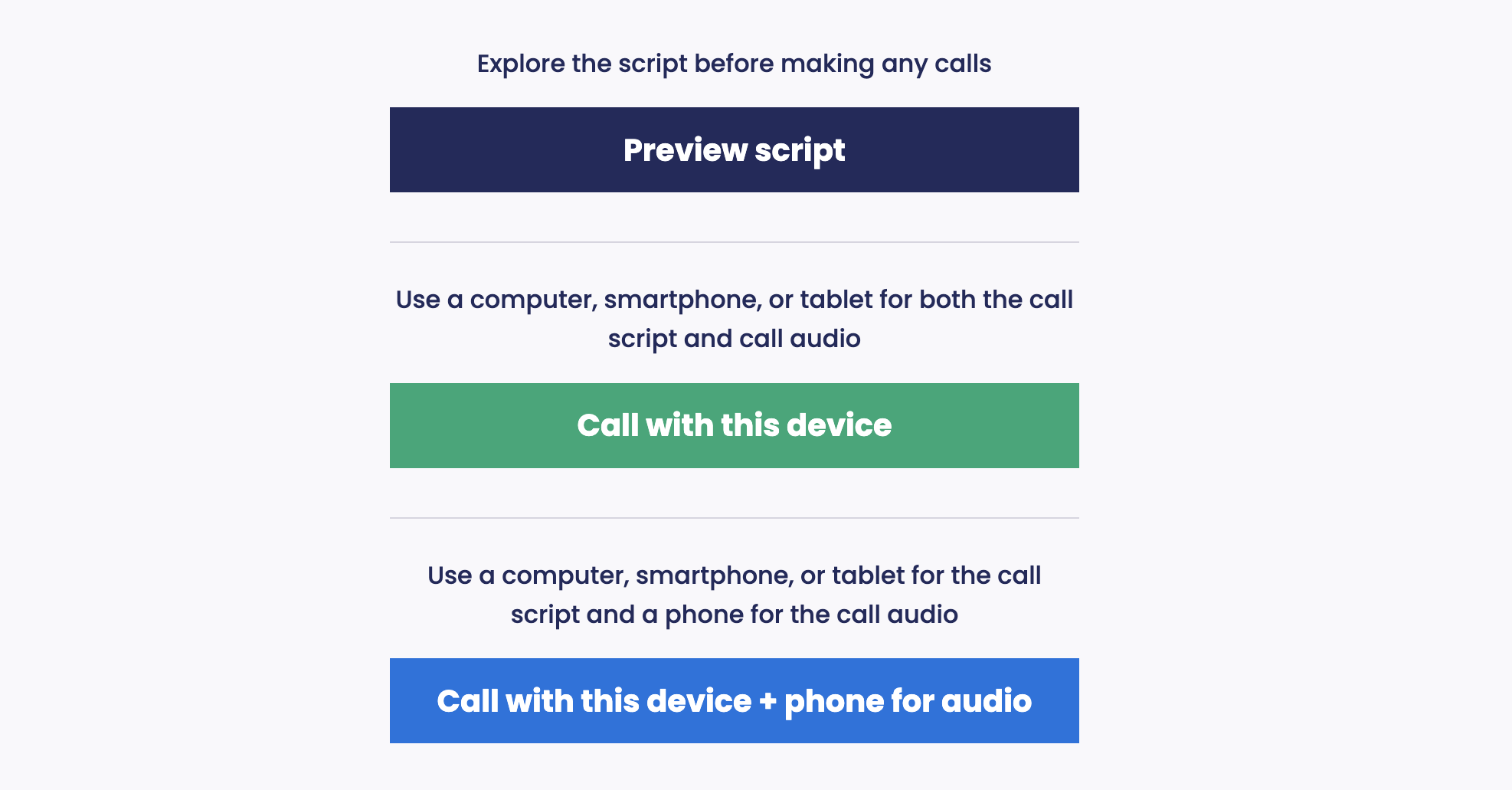
Step 6: Enter Your Contact Information
- Your phone number will not show up when you make calls!
- We ask for contact information as a security measure.
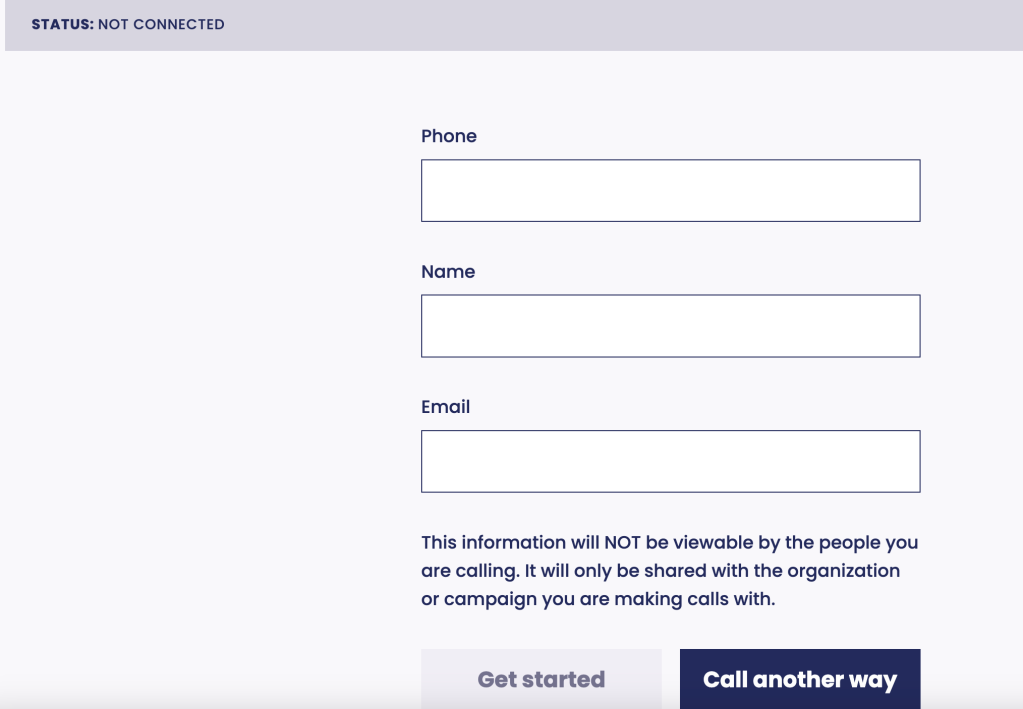
Step 7: Call from Your Phone
If you selected “Call with this device phone for audio” you will need to call the phone number to connect your phone to the system.
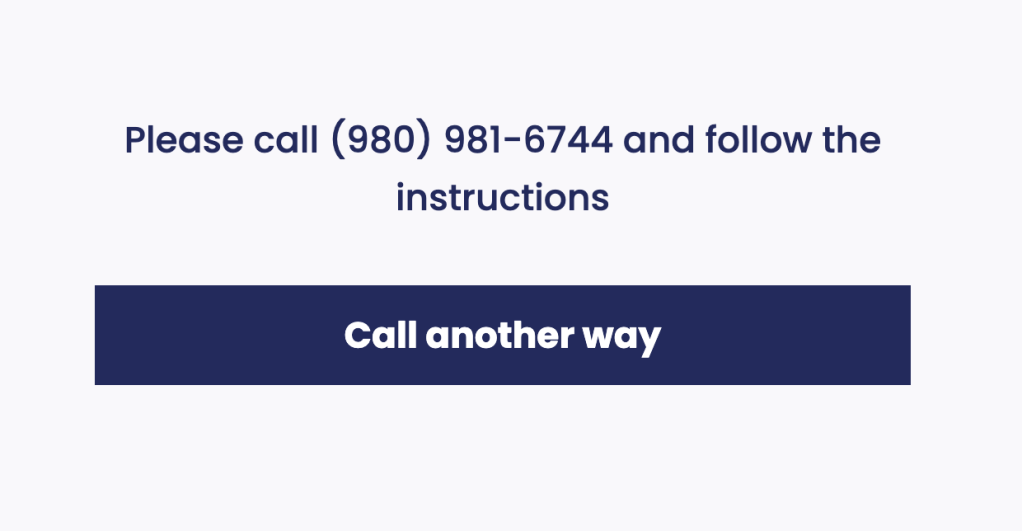
Step 8: Start Making Calls!
- The system will put you in a queue to take calls.
- You’ll see this gray screen until you connect with a caller.
- The wait time between calls varies.
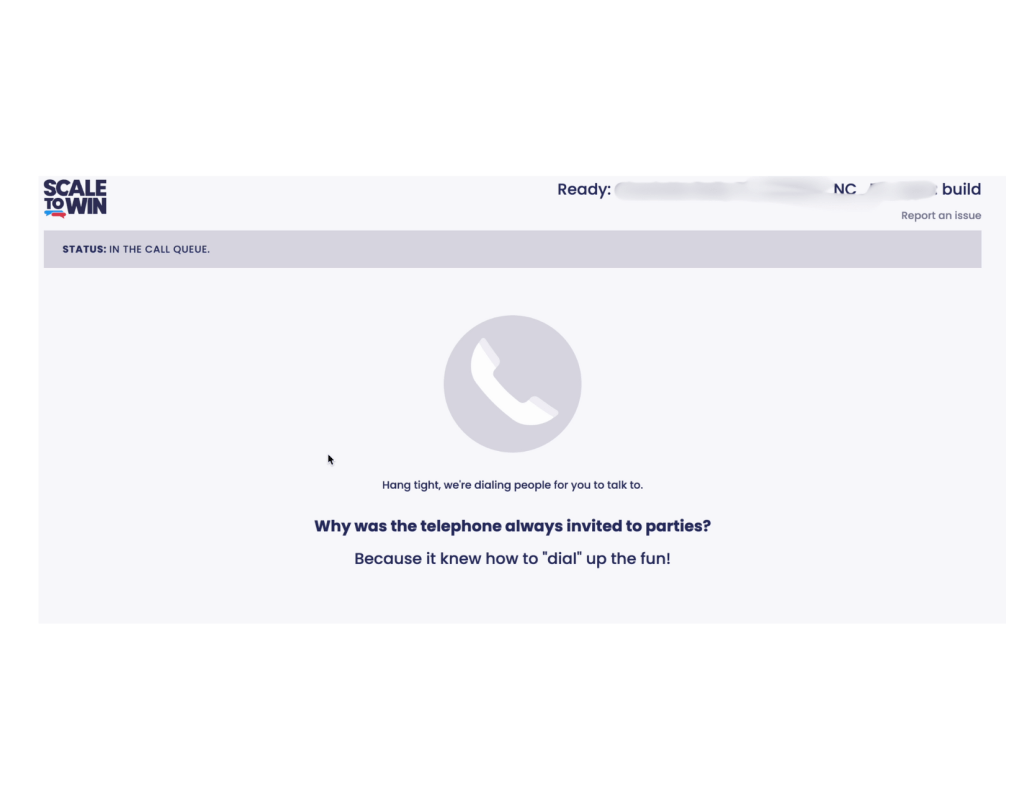
Step 9: Connect!
- As soon as you seen a green bar, jump into the script.
- Follow along with the dynamic prompts as they appear.
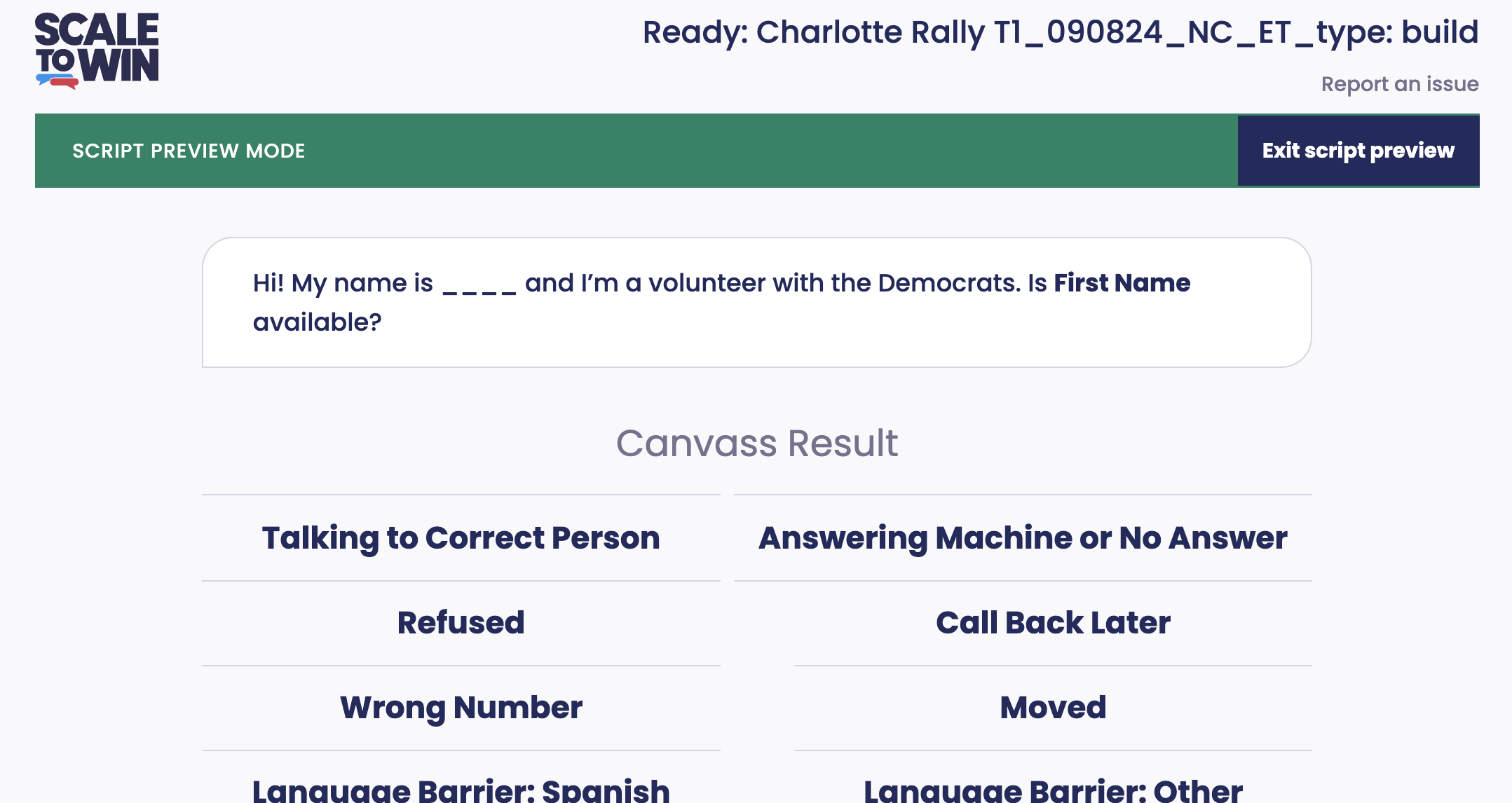
Step 10: Record Results
- Select the correct call results as you go through the script.
- You can even send text messages through the platform.
- You can hang up at any point by clicking “End call.”
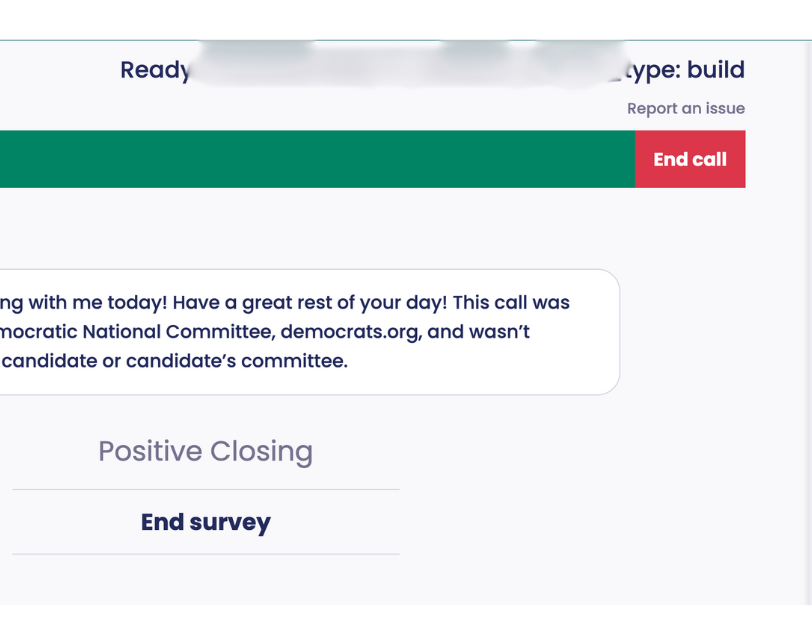
Step 11: End Call and Finish Survey
- Select “End survey” when you are finished recording results.
- The “Back” button is your friend if you need to go back and edit any results.
- The final screen will give a summary of your conversation. Select “Continue Calling” to get back into the call queue.
- If you are using your phone for audio, do not hang up on your phone!
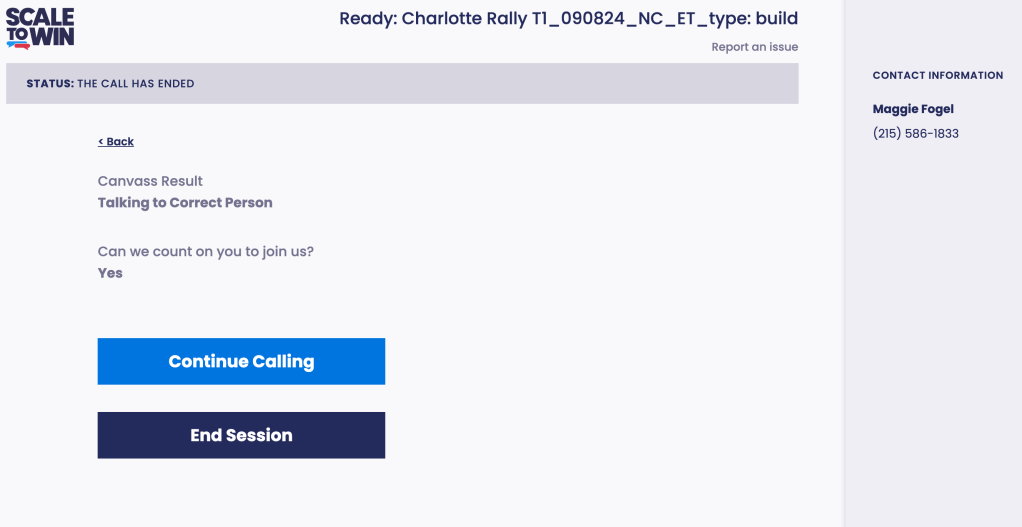
In case you would like to view, print or share out the guide, you may download the PDF below: